안녕하세요.
오늘은 가계부 만들면서 꼭 필요한 기능 분류하고 정렬하는 방법을 알려드리겠습니다.
먼저 엑셀 기능 중에서 정렬 기능을 사용하여 원하는 방법을 정렬하는 방법을 알려드리겠습니다.

만약 일자별로 지출을 정리한 것이 위의 표처럼 있다고 가정해봤습니다.
위의 엑셀 정리한 내용 중에서 이번에는 분류 안의 내용대로 일자와 상관없이 식비는 식비대로 정렬해야 한다고 가정해봤습니다.
정렬하고자 하는 표 모두를 마우스를 이용하여 지정하고 엑셀 기능 중 정렬을 누르면 위의 그림표에서 정렬 기능 팝업창이 뜹니다.
열 기준으로 어떤 열을 기준 삼아 정럴할 것인지 묻습니다. 그다음에는 정렬 기준은 무엇으로 할 것인지 묻고 마지막으로 오름차순인지 내림차순인지 기타 다른 기준인지 묻습니다. 각각의 오른쪽 끝에 있는 ∨표시를 누르면 선택하는 다양한 기준이 있습니다. 한 번씩 들어가서 확인하면 바로 알 수 있습니다.
아래 표는 세 가지 기준으로 정렬을 하였습니다.
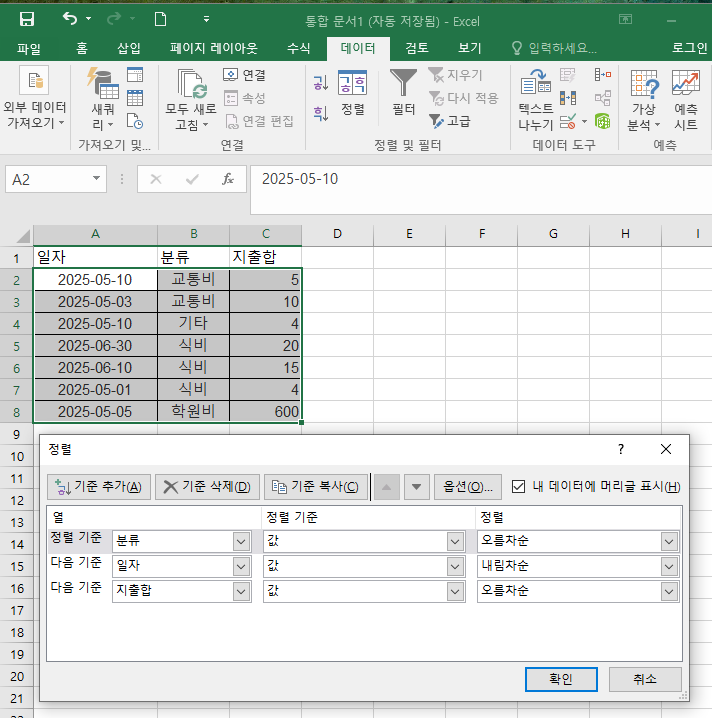
먼저 첫 번째는 두 번째 열 분류기준으로 정렬을 하되 안에 입력된 값(숫자 또는 텍스트를 말함)을 기준으로 하되 마지막으로는 오름 차순으로 정렬을 하라는 명령입니다.
여기서 값이 텍스트일 경우에는 가나다순입니다. 당연히 오름차순이면 "ㄱ"으로 시작하는 텍스트가 "ㄴ"으로 시작하는 텍스트보다 먼저 정렬이 될 겁니다.
위의 표는 제가 여러 가지 기준을 추가한 것입니다. 정렬 기준은 한 개만 할 수도 있고 두 개 이상으로도 선택할 수 있습니다.
첫 번째 기준을 설정하고 왼쪽 위 기준 추가를 누르면 두 번째 행이 추가됩니다. 이런 식으로 두 번째, 세 번째 정렬 기준을 만들면 됩니다.
두 번째 정렬 기준은 첫 번째 정렬이 되고 나면 같은 분류가 여러 개 있으면 첫 번째 열 기준으로 정렬하되 값 기준으로 내림차순으로 정렬을 하라는 기준입니다.
즉, 위의 표의 결과물 기준으로 설명하면 두 번째 열 교통비 기준으로 정렬을 하되 교통비 안에서도 일자기준으로 내림차순으로 정리하라고 했으니 일자가 늦은 행이 먼저 정렬이 된 것입니다.
세 번째 기준은 분류와 일자 기준으로도 정렬을 한 후에도 또 같은 교통비와 같은 일자가 존재할 때에는 지출합이 낮은 수가 먼저 표시되도록 정렬을 하라는 명령을 준 것입니다.
그런데 위의 표에서는 동일 분류기준, 동일 일자가 2개 이상이 없으므로 실제로는 세 번째 분류 기준은 정렬이 된 것은 없다고 봐야 합니다.
이번에는 필터기능을 설명하겠습니다.
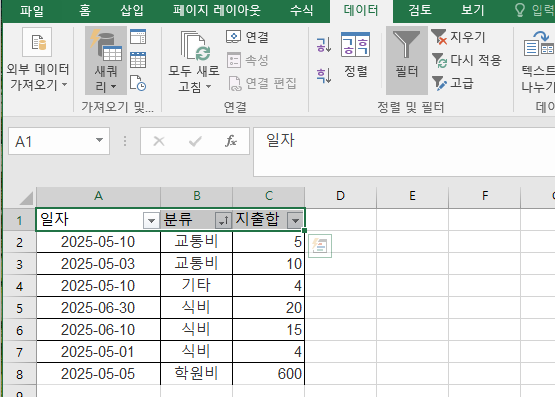
필터 기능은 원하는 전체를 선택하는 것이 아니라 위의 표에서 제목 세 개만 마우스로 지정하고 필터 기능을 누르면 각 제목의 셀 오른쪽에 ▼가 생성됩니다. 그러면 해당 셀에서 ▼을 누르면 팝업창이 뜨면서 어떤 기준으로 필터 기능을 사용할 것인지 선택하는 팝업창이 뜹니다.
위의 표는 분류열 기준에서 팝업창의 오름차순으로 필터 기능을 이용한 것입니다.
필터 기능은 한 번에 한 개의 필터만 사용할 수 있습니다. 따라서 정렬 기준의 2개 이상의 정렬 기준으로 동시에 정렬하는 방법은 필터 기능에는 없습니다.
단, 필터 기능에는 정렬 기능에는 없는 다른 기능이 있습니다. 필터 기능 이용시 팝업창이 뜨면 팝업창 아래에 모두 선택이 아닌 원하는 한 가지에만 "∨"를 하고 확인을 누르면 해당 분류에 해당하는 행만 표시됩니다.
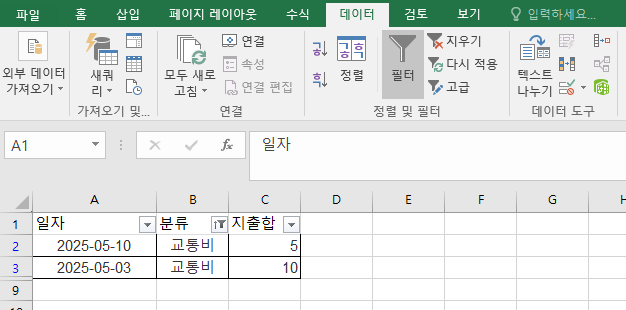
위의 표는 필터 기능 중에서 B 열의 분류 열중에서 교통비에만 ∨표시하고 확인을 누르니 교통비만 보여줍니다.
즉 정렬을 안하고 내가 원하는 행만 보고 싶으면 정렬 기능보다는 필터 기능을 사용하는 것이 더 유용합니다.
정렬 기능과 필터 기능은 각각 별도의 기능이지만 필요에 따라 원하는 기능을 사용해도 되고 둘 다 사용해도 됩니다.
오늘 알려드린 정렬 기능과 필터 기능은 알려드린 기능 이외에 좀 더 세부적인 기능도 있습니다. 오늘 쓴 기능은 가장 대표적인 기능만 알려드린 것입니다. 좀 더 알고자 한다면 직접 여러 가지 방법을 직접 해보면 쉽게 알 수 있습니다.
오늘은 정렬 기능과 필터 기능을 이용하여 정렬과 분류하는 방법을 배워봤습니다.